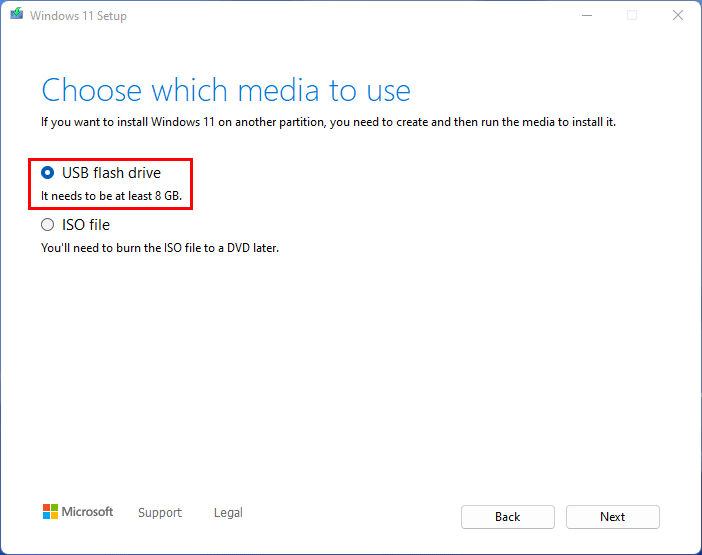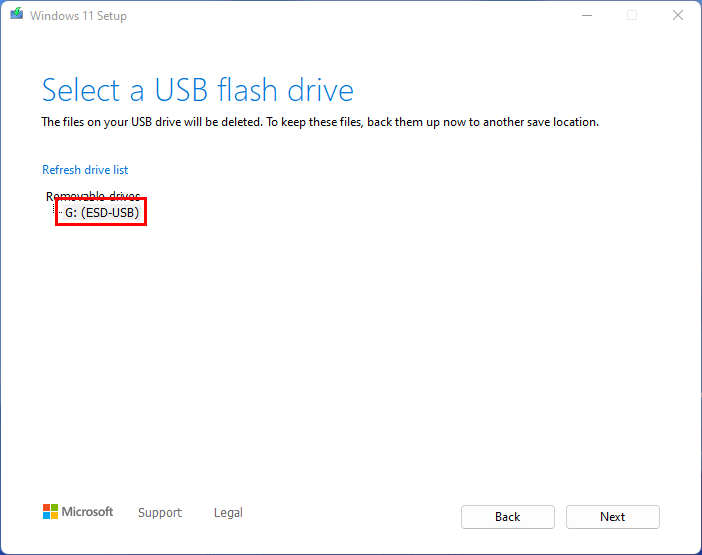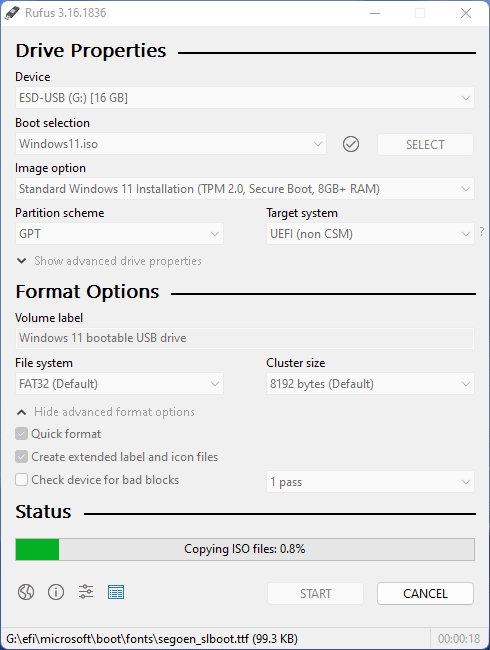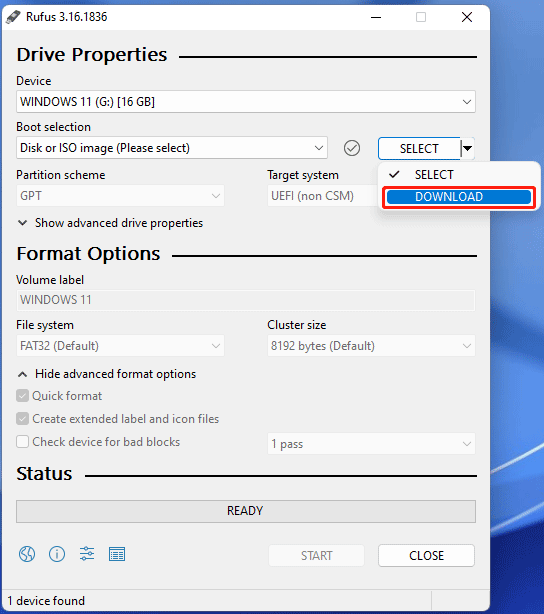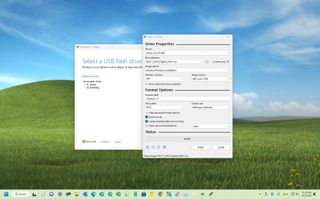কীভাবে একটি ইউএসবি ড্রাইভে উইন্ডোজ 11 ইনস্টল/ডাউনলোড করবেন? 3 উপায় – মিনিটুল, কীভাবে একটি ইউএসবি ফ্ল্যাশ ড্রাইভে উইন্ডোজ 11 ডাউনলোড করবেন উইন্ডোজ সেন্ট্রাল
কীভাবে একটি ইউএসবি ফ্ল্যাশ ড্রাইভে উইন্ডোজ 11 ডাউনলোড করবেন
আপনি যদি আপনার ডিভাইসে উইন্ডোজ 11 ইনস্টল করার পরিকল্পনা করেন তবে আপনার সম্ভবত একটি বুটেবল ইউএসবি ড্রাইভের প্রয়োজন হতে পারে এবং একটি তৈরি করার জন্য এখানে দুটি উপায় রয়েছে.
কীভাবে একটি ইউএসবি ড্রাইভে উইন্ডোজ 11 ইনস্টল/ডাউনলোড করবেন? [3 উপায়]
আপনি কি কোনও ইউএসবি ড্রাইভে উইন্ডোজ 11 ডাউনলোড করতে জানেন?? দুটি সরঞ্জাম আপনাকে এটি করতে সহায়তা করতে পারে: উইন্ডোজ 11 মিডিয়া তৈরির সরঞ্জাম এবং রুফাস. এই মিনিটুল পোস্টে, আমরা আপনাকে উইন্ডোজ 11 বুটেবল ইউএসবি ফ্ল্যাশ ড্রাইভ তৈরি করতে এই দুটি সরঞ্জাম কীভাবে ব্যবহার করতে হবে তা দেখাব.
টিপ: আপনি যদি উইন্ডোজ 11 এ আপনার হারিয়ে যাওয়া এবং মুছে ফেলা ফাইলগুলি উদ্ধার করতে চান তবে আপনি মিনিটুল পাওয়ার ডেটা রিকভারি, একটি ফ্রি ফাইল পুনরুদ্ধার সরঞ্জাম ব্যবহার করতে পারেন. এই সফ্টওয়্যারটির একটি ট্রায়াল সংস্করণ রয়েছে এবং আপনি যে ড্রাইভটি থেকে ডেটা পুনরুদ্ধার করতে চান তা স্ক্যান করতে আপনি এটি ব্যবহার করতে পারেন. যদি এটি আপনার প্রয়োজনীয় ফাইলগুলি সন্ধান করে তবে আপনি সীমাবদ্ধ ছাড়াই আপনার সমস্ত ফাইল পুনরুদ্ধার করতে একটি সম্পূর্ণ সংস্করণ ব্যবহার করতে পারেন.
আপনি কি কোনও ইউএসবি ড্রাইভে উইন্ডোজ 11 ডাউনলোড করতে চান??
উইন্ডোজ 11 আনুষ্ঠানিকভাবে জনসাধারণের কাছে প্রকাশিত হয়েছে. উইন্ডোজ 10 ব্যবহারকারীরা সরাসরি উইন্ডোজ 11 এ আপগ্রেড করতে উইন্ডোজ আপডেটে যেতে পারেন. তবে, উইন্ডোজ 11 ইনস্টলেশন জন্য আপনাকে একটি উইন্ডোজ 11 বুটেবল/ইনস্টলেশন ইউএসবি ড্রাইভ ব্যবহার করতে হবে. এখানে, আমরা আপনাকে কীভাবে একটি ইউএসবি ড্রাইভে উইন্ডোজ 11 ইনস্টল বা ডাউনলোড করতে হবে তা দেখাব. এর পরে, আপনি আপনার কম্পিউটারে উইন্ডোজ 11 ইনস্টল করতে ইউএসবি ড্রাইভ ব্যবহার করতে পারেন.
উপায় 1: উইন্ডোজ 11 বুটেবল ইউএসবি ড্রাইভ তৈরি করতে উইন্ডোজ 11 মিডিয়া তৈরির সরঞ্জামটি ব্যবহার করুন
বিঃদ্রঃ: একটি ইউএসবি ড্রাইভে উইন্ডোজ 11 ডাউনলোড করতে, আপনাকে কমপক্ষে 8 গিগাবাইট স্থান রয়েছে এমন একটি ইউএসবি ড্রাইভ প্রস্তুত করতে হবে. তারপরে, এটি একটি ইউএসবি পোর্টের মাধ্যমে আপনার কম্পিউটারে সংযুক্ত করুন. তৈরির প্রক্রিয়াটি ইউএসবি ড্রাইভে সমস্ত ফাইল সরিয়ে ফেলবে. সুতরাং, এটিতে কোনও গুরুত্বপূর্ণ ফাইল থাকা উচিত.
1. আপনার পিসিতে উইন্ডোজ 11 মিডিয়া তৈরির সরঞ্জামটি ডাউনলোড করতে মাইক্রোসফ্টের উইন্ডোজ 11 সফ্টওয়্যার ডাউনলোড পৃষ্ঠায় যান.
. এটি খুলতে ডাউনলোড করা সরঞ্জামটি ডাবল ক্লিক করুন. আপনি যদি ব্যবহারকারী অ্যাকাউন্ট নিয়ন্ত্রণ ইন্টারফেস পান তবে ক্লিক করুন হ্যাঁ অবিরত রাখতে.
. ক্লিক গ্রহণ.
4. ভাষা এবং সংস্করণ নির্বাচন করুন.
5. ক্লিক পরবর্তী.
6. নির্বাচন করুন ইউএসবি ফ্ল্যাশ ড্রাইভ.
. ক্লিক পরবর্তী.
. সংযুক্ত ইউএসবি ফ্ল্যাশ ড্রাইভ নির্বাচন করুন.
9. ক্লিক পরবর্তী. . পুরো প্রক্রিয়াটি কয়েক মিনিটের জন্য স্থায়ী হবে. আপনার ধৈর্য ধরে অপেক্ষা করা উচিত.
প্রক্রিয়াটি শেষ হলে একটি উইন্ডোজ 11 বুটেবল ইউএসবি ফ্ল্যাশ ড্রাইভ প্রস্তুত করা হয়.
উইন্ডোজ 10/11 মিডিয়া তৈরির সরঞ্জাম কাজ না করার জন্য সেরা ফিক্সগুলি
উইন্ডোজ 10/11 মিডিয়া তৈরির সরঞ্জামটি যদি আপনার পিসিতে কাজ না করে থাকে তবে আপনি সমস্যাটি সমাধান করার জন্য এই নিবন্ধে উল্লিখিত সহজ এবং কার্যকর পদ্ধতিগুলি চেষ্টা করতে পারেন.
উপায় 2: উইন্ডোজ 11 বুটেবল ইউএসবি ড্রাইভ তৈরি করতে রুফাস ব্যবহার করুন
তেমনিভাবে, আপনাকে এমন একটি ইউএসবি ফ্ল্যাশ ড্রাইভও প্রস্তুত করতে হবে যাতে পর্যাপ্ত জায়গা রয়েছে এবং এটি আপনার কম্পিউটারে সংযুক্ত করে.
পদক্ষেপ 1: উইন্ডোজ 11 আইএসও ফাইল ডাউনলোড করুন
. .
পদক্ষেপ 2: ইউএসবি ড্রাইভে উইন্ডোজ 11 আইএসও ফাইলটি পোড়াতে রুফাস ব্যবহার করুন
2. এর নীচে প্রথম ডাউনলোড লিঙ্কটি ক্লিক করুন সর্বশেষ সংস্করণ ডাউনলোড করার বিভাগ.
3. এটি খুলতে ডাউনলোড করা রুফাস এক্স ফাইলটি ডাবল ক্লিক করুন. যদি আপনি দেখেন ইউজার একাউন্ট কন্ট্রল, ক্লিক হ্যাঁ অবিরত রাখতে.
4. সংযুক্ত ইউএসবি ড্রাইভের নীচে নির্বাচন করুন যন্ত্র. সাধারণত, কেবলমাত্র একটি ইউএসবি ড্রাইভ সংযুক্ত থাকলে ইউএসবি ড্রাইভটি ডিফল্টরূপে নির্বাচিত হয়.
5. নির্বাচন করুন .
. নির্বাচন করুন স্ট্যান্ডার্ড উইন্ডোজ 11 ইনস্টলেশন অধীনে চিত্র বিকল্প.
7. নির্বাচন করুন জিপিটি অধীনে পার্টিশন স্কিম.
8. অধীনে লক্ষ্য সিস্টেম.
9. উন্নত ড্রাইভের বৈশিষ্ট্যগুলি দেখান.
. নীচে ইউএসবি ড্রাইভের জন্য একটি নাম টাইপ করুন শব্দোচ্চতার মাত্রা.
11. আপনার অধীনে কোনও পরিবর্তন করার দরকার নেই নথি ব্যবস্থা এবং .
12. আপনার অধীনে কোনও পরিবর্তন করার দরকার নেই উন্নত ফর্ম্যাট বিকল্পগুলি লুকান.
13. ক্লিক শুরু.
. ঠিক আছে অপারেশন নিশ্চিত করতে.
15. ক্লিক বন্ধ প্রক্রিয়া শেষ যখন.
আপনি যদি আপনার কম্পিউটারে উইন্ডোজ 11 আইএসও ফাইল 64-বিট ডাউনলোড করে থাকেন তবে আপনি কেবল আইএসও ফাইলটি ইউএসবিতে পোড়াতে উপরের পদ্ধতিটি ব্যবহার করতে পারেন. তবে, যদি আপনার কাছে আইএসও ফাইল না থাকে তবে আপনি একটি ডাউনলোড করতে রুফাস ব্যবহার করতে পারেন এবং তারপরে এটি ইউএসবিতে পোড়াতে পারেন.
পদক্ষেপ 1: উইন্ডোজ 11 আইএসও ফাইল ডাউনলোড করুন রুফাসের বৈশিষ্ট্যটি সক্ষম করুন
- খোলা রুফাস.
- ক্লিক করুন অ্যাপ্লিকেশন সেটিংস দেখান নীচের লাইনে আইকন.
- নির্বাচন করুন দৈনিক (ডিফল্ট) জন্য হালনাগাদ এর জন্য অনুসন্ধান করুন.
- ক্লিক করুন বন্ধ রুফাস বন্ধ করতে বোতাম.
পদক্ষেপ 2: রুফাস ব্যবহার করে উইন্ডোজ 11 আইএসও ফাইল ডাউনলোড করুন
. পাশের তীর ডাউন বোতামটি ক্লিক করুন নির্বাচন করুন এবং নির্বাচন করুন ডাউনলোড.
3. . তারপরে, আপনি উইন্ডোজ 11, রিলিজ সংস্করণ, সংস্করণ, ভাষা এবং আপনি ডাউনলোড করতে চান আরও নির্বাচন করতে পারেন.
4. নীচে ক্লিক করুন ডাউনলোড বোতাম এবং আপনার কম্পিউটারে উইন্ডোজ 11 আইএসও ফাইল ডাউনলোড শুরু করতে একটি সঠিক অবস্থান নির্বাচন করুন.
প্রক্রিয়াটি শেষ হয়ে গেলে, আপনি আপনার পিসিতে একটি উইন্ডোজ 11 আইএসও ফাইল পাবেন.
পদক্ষেপ 3: একটি উইন্ডোজ 11 বুটেবল ইউএসবি ফ্ল্যাশ ড্রাইভ তৈরি করুন
আপনার কম্পিউটারে উইন্ডোজ 11 বুটেবল/ইনস্টলেশন ইউএসবি ফ্ল্যাশ ড্রাইভ তৈরি করতে আপনি 2 এর ধাপগুলি ব্যবহার করতে পারেন.
যখন একটি উইন্ডোজ 11 বুটেবল ইউএসবি ফ্ল্যাশ ড্রাইভ প্রস্তুত করা হয়, আপনি ইউএসবি থেকে উইন্ডোজ 11 ইনস্টল করতে পারেন.
- ফেসবুক
- টুইটার
- লিঙ্কডইন
- রেডডিট
স্টেলা 7 বছরেরও বেশি সময় ধরে ইংরেজ সম্পাদক হিসাবে মিনিটুল সফটওয়্যারটিতে কাজ করছেন. তার নিবন্ধগুলি মূলত স্টোরেজ মিডিয়া ডেটা পুনরুদ্ধার এবং ফোন ডেটা পুনরুদ্ধার, ইউটিউব ভিডিও ডাউনলোড, পার্টিশন পরিচালনা এবং ভিডিও রূপান্তর সহ ডেটা পুনরুদ্ধারের ক্ষেত্রগুলি কভার করে.
কীভাবে একটি ইউএসবি ফ্ল্যাশ ড্রাইভে উইন্ডোজ 11 ডাউনলোড করবেন
আপনি যদি আপনার ডিভাইসে উইন্ডোজ 11 ইনস্টল করার পরিকল্পনা করেন তবে আপনার সম্ভবত একটি বুটেবল ইউএসবি ড্রাইভের প্রয়োজন হতে পারে এবং একটি তৈরি করার জন্য এখানে দুটি উপায় রয়েছে.
উইন্ডোজ 11 ইউএসবি বুট ড্রাইভ (চিত্র ক্রেডিট: ভবিষ্যত)
যদিও আপনি একাধিক উপায়ে উইন্ডোজ 11 ইনস্টল করতে পারেন, আপনি যদি স্ক্র্যাচ থেকে শুরু করার পরিকল্পনা করেন তবে আপনি সাধারণত সেটআপটি নিয়ে এগিয়ে যেতে একটি বুটেবল ইউএসবি ফ্ল্যাশ ড্রাইভ ব্যবহার করেন. তবে, যেহেতু আপনি আনুষ্ঠানিকভাবে কোনও শারীরিক ইনস্টলেশন মিডিয়া কিনতে পারবেন না (কমপক্ষে মাইক্রোসফ্ট স্টোর থেকে), আপনাকে অবশ্যই একটি তৈরি করতে হবে.
. আপনি অপসারণযোগ্য স্টোরেজে ফাইলগুলি ডাউনলোড করতে অফিসিয়াল মিডিয়া তৈরির সরঞ্জামটি ব্যবহার করতে পারেন. অথবা আপনি তৃতীয় পক্ষের সরঞ্জাম রুফাস ব্যবহার করতে পারেন যা একটি সামঞ্জস্যপূর্ণ বা বেমানান ডিভাইসে অপারেটিং সিস্টেমটি ইনস্টল করার জন্য একটি ফ্ল্যাশ ড্রাইভ তৈরি করে তোলে.
এই কীভাবে গাইড করতে হবে, আমরা আপনাকে মাইক্রোসফ্ট মিডিয়া ক্রিয়েশন সরঞ্জাম এবং রুফাস ব্যবহার করে ইউনিফাইড এক্সটেনসিবল ফার্মওয়্যার ইন্টারফেস (ইউইএফআই) ফার্মওয়্যার সমর্থন সহ একটি ইউএসবি ফ্ল্যাশ ড্রাইভ তৈরি করার পদক্ষেপগুলির মধ্য দিয়ে চলব.
মিডিয়া তৈরির সরঞ্জামে উইন্ডোজ 11 এর বুটেবল ইউএসবি কীভাবে তৈরি করবেন
মিডিয়া তৈরির সরঞ্জামটি উইন্ডোজ 11 ইনস্টল করতে বা পরিষ্কার করার জন্য একটি বুটেবল মিডিয়া তৈরি করার সহজতম পদ্ধতি.
মিডিয়া তৈরির সরঞ্জামের সাথে একটি ইনস্টলেশন মিডিয়া তৈরি করতে, কমপক্ষে 8 গিগাবাইট স্থানের একটি ইউএসবি ফ্ল্যাশ ড্রাইভ সংযুক্ত করুন এবং এই পদক্ষেপগুলি ব্যবহার করুন:
- খোলা পৃষ্ঠা ডাউনলোড করুন.
- “উইন্ডোজ 11 ইনস্টলেশন মিডিয়া তৈরি করুন” বিভাগের অধীনে ক্লিক করুন এখনই ডাউনলোড করুন ডিভাইসে ফাইলটি সংরক্ষণ করতে বোতাম.
- ডাবল ক্লিক করুন মিডিয়াক্রিয়েশনটুল. সরঞ্জাম চালু করতে ফাইল.
- গ্রহণ .
- (Al চ্ছিক) সাফ করুন “এই পিসির জন্য প্রস্তাবিত বিকল্পগুলি ব্যবহার করুন” বিকল্প.
- .
- ক্লিক করুন পরবর্তী বোতাম.
- নির্বাচন করুন “ইউএসবি ফ্ল্যাশ ড্রাইভ” বিকল্প.
- দ্রুত নির্দেশনা: ডিভাইসটি যদি তালিকায় না থাকে তবে এটি উপলব্ধ করার জন্য “রিফ্রেশ ড্রাইভ তালিকা” বিকল্পটি ক্লিক করুন.
- ক্লিক করুন পরবর্তী বোতাম.
- বোতাম.
.
কীভাবে রুফাসে উইন্ডোজ 11 এর বুটেবল ইউএসবি তৈরি করবেন
. .
উইন্ডোজ 11 আইএসও দিয়ে ইনস্টল করুন ইউএসবি ইনস্টল করুন
বিদ্যমান উইন্ডোজ 11 আইএসও ফাইল সহ একটি ইউএসবি মিডিয়া তৈরি করতে, কমপক্ষে 8 জিবি স্থানের একটি ফ্ল্যাশ ড্রাইভ সংযুক্ত করুন এবং এই পদক্ষেপগুলি ব্যবহার করুন:
- খোলা রুফাস পৃষ্ঠা ডাউনলোড করুন.
- “ডাউনলোড” বিভাগের অধীনে, ক্লিক করুন রুফাস -4.এক্স.এক্স (স্ট্যান্ডার্ড) বিকল্প এবং আপনার কম্পিউটারে ফাইল সংরক্ষণ করুন.
- ডাবল ক্লিক করুন রুফাস-এক্স..এক্স সরঞ্জাম চালু করতে ফাইল.
- “ডিভাইস” বিভাগের অধীনে, ইউএসবি ফ্ল্যাশ ড্রাইভটি নির্বাচন করুন.
- “বুট নির্বাচন” বিভাগের অধীনে, ক্লিক করুন নির্বাচন করুন ডানদিকে বোতাম.
- উইন্ডোজ 11 আইএসও ফোল্ডার অবস্থান থেকে ফাইল.
- ক্লিক করুন খোলা .
- নির্বাচন করুন “স্ট্যান্ডার্ড উইন্ডোজ ইনস্টলেশন” “চিত্র বিকল্প” সেটিংয়ে বিকল্প.
- নির্বাচন করুন জিপিটি “পার্টিশন স্কিম” সেটিংয়ে বিকল্প.
- নির্বাচন করুন ইউইএফআই (নন সিএসএম) “টার্গেট সিস্টেম” সেটিংয়ে বিকল্প.
- “অ্যাডভান্সড ড্রাইভ প্রোপার্টিগুলি দেখান” বিভাগের অধীনে, ডিফল্ট সেটিংস পরিবর্তন করবেন না (যদি না আপনি জানেন যে আপনি কী করছেন).
- “ভলিউম লেবেল” ক্ষেত্রের অধীনে, বুটেবল মিডিয়াগুলির জন্য একটি নাম নিশ্চিত করুন – উদাহরণস্বরূপ, “উইন্ডোজ 11.
- “ফাইল সিস্টেম” এবং “ক্লাস্টার আকার” বিকল্পগুলিতে, ডিফল্ট সেটিংস পরিবর্তন করবেন না.
- ক্লিক করুন “উন্নত ফর্ম্যাট বিকল্পগুলি দেখান” বোতাম.
- দ্রুত বিন্যাস .
- চেক বিকল্প.
- শুরু বোতাম.
- (Al চ্ছিক) পরীক্ষা করুন “4 জিবি+র্যাম, সুরক্ষিত বুট এবং টিপিএম 2 এর প্রয়োজনীয়তা সরান.0 “ অসমর্থিত ডিভাইসের জন্য একটি ইউএসবি ফ্ল্যাশ ড্রাইভ তৈরি করার বিকল্প.
- দ্রুত দ্রষ্টব্য: “উইন্ডোজ ব্যবহারকারী অভিজ্ঞতা” সেটিংসের অংশ হিসাবে, রুফাস আপনাকে মাইক্রোসফ্ট অ্যাকাউন্ট ছাড়াই একটি ইনস্টলেশন সেট আপ করার ক্ষমতা, স্থানীয় অ্যাকাউন্ট তৈরি করতে, আঞ্চলিক সেটিংস পরিবর্তন করতে এবং ডেটা সংগ্রহ এবং বিটলকারকে অক্ষম করার সহ আরও কয়েকটি সেটিংস কাস্টমাইজ করতে দেয়.
- ক্লিক করুন ঠিক আছে .
- বন্ধ .
.
উইন্ডোজ 11 আইএসও ডাউনলোড করা ইউএসবি ইনস্টল করুন
উইন্ডোজ 11 ইউএসবি ইনস্টলার তৈরি করতে রুফাস ব্যবহার করতে, পর্যাপ্ত জায়গার সাথে একটি ইউএসবি ড্রাইভ সংযুক্ত করুন এবং তারপরে এই পদক্ষেপগুলি ব্যবহার করুন:
- রুফাস পৃষ্ঠা ডাউনলোড করুন.
- রুফাস -4.এক্স. বিকল্প এবং আপনার কম্পিউটারে ফাইল সংরক্ষণ করুন.
- ডাবল ক্লিক করুন রুফাস-এক্স..এক্স সরঞ্জাম চালু করতে ফাইল.
- ক্লিক করুন সেটিংস পৃষ্ঠার নীচে বোতাম (বাম দিক থেকে তৃতীয় বোতাম).
- প্রতিদিন .
- দ্রুত নির্দেশনা: আইএসও ডাউনলোড বৈশিষ্ট্যটি সক্ষম করার জন্য এই পদক্ষেপগুলি প্রয়োজনীয়.
- ক্লিক করুন .
- নিকটে রুফাস .
- পুনরায় চালু রুফাস টুল.
- .
- “বুট নির্বাচন” বিভাগের অধীনে, ক্লিক করুন নিম্নমুখী তীর ডানদিকে বোতাম এবং নির্বাচন করুন ডাউনলোড.
- ক্লিক করুন ডাউনলোড বোতাম.
- “সংস্করণ” ড্রপ-ডাউন মেনু ব্যবহার করুন এবং নির্বাচন করুন উইন্ডোজ 11 বিকল্প.
- চালিয়ে যান বোতাম.
- .1702 – 2023.05).
- ক্লিক করুন চালিয়ে যান বোতাম.
- “সংস্করণ” ড্রপ-ডাউন মেনু ব্যবহার করুন এবং নির্বাচন করুন উইন্ডোজ 11 হোম/প্রো বিকল্প.
- ক্লিক করুন চালিয়ে যান বোতাম.
- “ভাষা” সেটিংয়ে আপনার ইনস্টলেশন ভাষা নির্বাচন করুন.
- দ্রুত নির্দেশনা: “ইংরেজি” বিকল্প, না “ইংলিশ ইন্টারন্যাশনাল.”
- ক্লিক করুন চালিয়ে যান বোতাম.
- নির্বাচন করুন .
- ডাউনলোড বোতাম.
- আইএসও ফাইলটি ডাউনলোড করতে একটি ফোল্ডার অবস্থান নির্বাচন করুন.
- সংরক্ষণ বোতাম.
- নির্বাচন করুন “চিত্র বিকল্প” সেটিংয়ে বিকল্প.
- জিপিটি “পার্টিশন স্কিম” সেটিংয়ে বিকল্প.
- নির্বাচন করুন ইউইএফআই (নন সিএসএম) .
- “অ্যাডভান্সড ড্রাইভ প্রোপার্টিগুলি দেখান” বিভাগের অধীনে, ডিফল্ট সেটিংস পরিবর্তন করবেন না (যদি না আপনি জানেন যে আপনি কী করছেন).
- “ভলিউম লেবেল” ক্ষেত্রের অধীনে, বুটেবল মিডিয়াগুলির জন্য একটি নাম নিশ্চিত করুন – উদাহরণস্বরূপ, “উইন্ডোজ 11.”
- .
- ক্লিক করুন “উন্নত ফর্ম্যাট বিকল্পগুলি দেখান” বোতাম.
- চেক বিকল্প.
- “বর্ধিত লেবেল এবং আইকন ফাইল তৈরি করুন” বিকল্প.
- ক্লিক করুন শুরু বোতাম.
- (Al চ্ছিক) পরীক্ষা করুন “4 জিবি+র্যাম, সুরক্ষিত বুট এবং টিপিএম 2 এর প্রয়োজনীয়তা সরান.0 “ অসমর্থিত ডিভাইসের জন্য একটি ইউএসবি ফ্ল্যাশ ড্রাইভ তৈরি করার বিকল্প.
- ক্লিক করুন ঠিক আছে নিশ্চিত করতে বোতাম.
- ক্লিক করুন বন্ধ .
আপনি পদক্ষেপগুলি শেষ করার পরে, সরঞ্জামটি আইএসও ফাইলটি ডাউনলোড করবে এবং বুটেবল মিডিয়া তৈরি করবে যা আপনি এমন কম্পিউটারগুলিতেও ব্যবহার করতে পারেন যা ন্যূনতম প্রয়োজনীয়তা পূরণ করে না.
আরও সংস্থান
আরও সহায়ক নিবন্ধ, কভারেজ এবং উইন্ডোজ 10 এবং উইন্ডোজ 11 সম্পর্কে সাধারণ প্রশ্নের উত্তরের জন্য, নিম্নলিখিত সংস্থানগুলি দেখুন:
উইন্ডোজ 11 ডাউনলোড করুন
উইন্ডোজ 11 মিডিয়া ইনস্টল বা তৈরি করার জন্য নীচে 3 টি বিকল্প রয়েছে. আপনার জন্য সেরা বিকল্প নির্ধারণ করতে প্রত্যেককে দেখুন.
.
ইনস্টল করার আগে, দয়া করে আপনার ডিভাইসটির জন্য ন্যূনতম সিস্টেমের প্রয়োজনীয়তা পূরণ করে তা নিশ্চিত করতে পিসি স্বাস্থ্য চেক অ্যাপটি দেখুন
.
উইন্ডোজ 11 ইনস্টলেশন সহকারী
আপনি বর্তমানে ব্যবহার করছেন এমন ডিভাইসটিতে উইন্ডোজ 11 ইনস্টল করার জন্য এটি সেরা বিকল্প. এখনই ডাউনলোড করুন শুরু করতে.
উইন্ডোজ 11 এর জন্য সিস্টেমের প্রয়োজনীয়তা এবং চেক করতে ভুলবেন না এফএকিউ, পিসি স্বাস্থ্য চেক এবং .
- .
- আপনার একটি উইন্ডোজ 10 লাইসেন্স রয়েছে.
- আপনার পিসিতে অবশ্যই ইনস্টলেশন সহকারী চালানোর জন্য উইন্ডোজ 10, সংস্করণ 2004 বা উচ্চতর ইনস্টল থাকতে হবে.
- আপনার পিসিতে উইন্ডোজ 11 ডাউনলোড করতে 9 জিবি ফ্রি ডিস্ক স্পেস থাকতে হবে.
- নির্বাচন করুন . এই সরঞ্জামটি চালানোর জন্য আপনাকে প্রশাসক হতে হবে.
- সরঞ্জামটি একবার ডিভাইস হার্ডওয়্যারটি সামঞ্জস্যপূর্ণ হওয়ার বিষয়টি নিশ্চিত করে, আপনাকে লাইসেন্স শর্তাদি উপস্থাপন করা হবে. নির্বাচন করুন গ্রহণ এবং ইনস্টল.
- সরঞ্জামটি প্রস্তুত হয়ে গেলে, ক্লিক করুন এখন আবার চালু করুন আপনার কম্পিউটারে ইনস্টলেশন সম্পূর্ণ করতে বোতাম.
- উইন্ডোজ 11 ইনস্টল করতে এটি কিছুটা সময় নিতে পারে এবং আপনার পিসি কয়েকবার পুনরায় চালু হবে. নিশ্চিত হয়ে নিন যে আপনি নিজের পিসি বন্ধ করবেন না.
দ্রষ্টব্য: উইন্ডোজ 11 ইনস্টলেশন সহকারী এআরএম-ভিত্তিক পিসিগুলিতে চালায় না. এটি কেবল x64 প্রসেসর ব্যবহার করে পিসিগুলির জন্য সমর্থিত. অন্য পিসিতে উইন্ডোজ 11 ইনস্টল করতে আপনার যদি ইনস্টলেশন মিডিয়া প্রয়োজন হয় তবে উইন্ডোজ 11 ইনস্টলেশন মিডিয়া তৈরি করুন দেখুন.
উইন্ডোজ 11 ইনস্টলেশন মিডিয়া তৈরি করুন
আপনি যদি কোনও নতুন বা ব্যবহৃত পিসিতে উইন্ডোজ 11 এর পুনরায় ইনস্টল বা পরিষ্কার ইনস্টল করতে চান তবে বুটেবল ইউএসবি বা ডিভিডি তৈরি করতে মিডিয়া তৈরির সরঞ্জামটি ডাউনলোড করতে এই বিকল্পটি ব্যবহার করুন.
শুরু করার জন্য আপনার প্রথমে উইন্ডোজ 11 ইনস্টল করার জন্য লাইসেন্সের প্রয়োজন বা উইন্ডোজ 10 ডিভাইস রয়েছে যা উইন্ডোজ 11 এ আপগ্রেডের জন্য যোগ্যতা অর্জন করে.
নিশ্চিত করো যে তোমার আছে:
- একটি ইন্টারনেট সংযোগ (ইন্টারনেট পরিষেবা সরবরাহকারী ফি প্রয়োগ করতে পারে).
- .আইএসও ফাইল.
- বুটেবল ডিস্ক তৈরি করতে কমপক্ষে 8 জিবি (এবং ডিভিডি বার্নার) সহ একটি ফাঁকা ডিভিডি ডিস্ক. .
- আপনি যদি আইএসও ফাইল থেকে ডিভিডি বুটেবল ডিস্ক পোড়ানোর চেষ্টা করার সময় একটি “ডিস্ক ইমেজ ফাইলটি খুব বড়” বার্তাটি পান তবে উচ্চতর ক্ষমতা ডুয়াল লেয়ার ডিভিডি ব্যবহার করার বিষয়টি বিবেচনা করুন.
- একটি 64-বিট সিপিইউ রয়েছে: উইন্ডোজ 11 কেবল 64-বিট সিপিইউতে চলতে পারে. আপনার পিসিতে একটি আছে কিনা তা দেখতে, সেটিংস> সিস্টেম> সম্পর্কে যান বা উইন্ডোজে “সিস্টেমের তথ্য” অনুসন্ধান করুন এবং “সিস্টেমের ধরণের অধীনে দেখুন.”
- উইন্ডোজ 11 মিডিয়া তৈরির সরঞ্জামটি কেবল x64 প্রসেসরের জন্য ইনস্টলেশন মিডিয়া তৈরি করে. এআরএম-ভিত্তিক পিসিগুলির জন্য, উইন্ডোজ আপডেটের মাধ্যমে আপনাকে অবহিত না করা পর্যন্ত আপনার অপেক্ষা করা উচিত যে আপগ্রেডটি আপনার পিসির জন্য প্রস্তুত.
- সতর্কতা: উইন্ডোজ 11 মিডিয়া ইনস্টল করার জন্য একটি পিসিতে যা উইন্ডোজ 11 ন্যূনতম সিস্টেমের প্রয়োজনীয়তা পূরণ করে না তা প্রস্তাবিত নয় এবং এর ফলে সামঞ্জস্যতা সমস্যা দেখা দিতে পারে. আপনি যদি প্রয়োজনীয়তাগুলি পূরণ করে না এমন কোনও পিসিতে উইন্ডোজ 11 ইনস্টল করে এগিয়ে যান তবে সেই পিসি আর সমর্থিত হবে না এবং আপডেটগুলি পাওয়ার অধিকারী হবে না. সামঞ্জস্যের অভাবের কারণে পিসির ক্ষতিগুলি প্রস্তুতকারকের ওয়ারেন্টির আওতায় আসে না.
. নির্দিষ্ট বৈশিষ্ট্যগুলির জন্য অতিরিক্ত হার্ডওয়্যার প্রয়োজন. আমরা আপডেট হওয়া ড্রাইভার এবং হার্ডওয়্যার সামঞ্জস্যতা সম্পর্কে তথ্যের জন্য আপনি আপনার পিসির প্রস্তুতকারকের ওয়েবসাইটটি দেখার পরামর্শ দিই.
- ডাউনলোড করার পরে, মিডিয়া তৈরির সরঞ্জামটি চালান. এই সরঞ্জামটি চালানোর জন্য আপনাকে প্রশাসক হতে হবে.
- আপনি যদি লাইসেন্স শর্তাদি সম্মত হন তবে নির্বাচন করুন .
- উপরে আপনি কি করতে চান? পৃষ্ঠা, নির্বাচন করুন অন্য পিসির জন্য ইনস্টলেশন মিডিয়া তৈরি করুন, এবং তারপরে নির্বাচন করুন পরবর্তী.
- .
- আপনি কোন মিডিয়া ব্যবহার করতে চান তা নির্বাচন করুন:
- ইউএসবি ফ্ল্যাশ ড্রাইভ: কমপক্ষে 8 গিগাবাইট স্থানের সাথে একটি ফাঁকা ইউএসবি ফ্ল্যাশ ড্রাইভ সংযুক্ত করুন. ফ্ল্যাশ ড্রাইভে যে কোনও সামগ্রী মুছে ফেলা হবে.
- আইএসও ফাইল: আপনার পিসিতে একটি আইএসও ফাইল সংরক্ষণ করুন. এটি একটি বুটেবল ডিভিডি তৈরি করতে ব্যবহার করা যেতে পারে. ওপেন ডিভিডি বার্নার, এবং ফাইলটি একটি ডিভিডিতে পোড়াতে নির্দেশাবলী অনুসরণ করুন.
- এখনই আপডেটগুলি পরীক্ষা করতে, স্টার্ট বোতামটি নির্বাচন করুন এবং তারপরে যান সেটিংস> উইন্ডোজ আপডেট, এবং নির্বাচন করুন হালনাগাদ এর জন্য অনুসন্ধান করুন. আপনি যে কোনও অতিরিক্ত ড্রাইভারের প্রয়োজন হতে পারে তার জন্য আপনার ডিভাইস প্রস্তুতকারকের সমর্থন সাইটটি দেখতেও চাইতে পারেন.
.
আপনি উইন্ডোজ 11 ইনস্টল করার আগে, কোনও কাজ সংরক্ষণ করা এবং আপনার পিসিটি শুরু করার আগে ব্যাক আপ করা ভাল ধারণা. আপনি যদি উইন্ডোজ 11 এর জন্য একটি আইএসও ফাইল ডাউনলোড করতে মিডিয়া তৈরির সরঞ্জামটি ব্যবহার করেন তবে এই পদক্ষেপগুলি অনুসরণ করার আগে এটি কোনও ডিভিডিতে পোড়াতে ভুলবেন না:
- ইউএসবি ফ্ল্যাশ ড্রাইভ সংযুক্ত করুন বা পিসিতে ডিভিডি সন্নিবেশ করুন যেখানে আপনি উইন্ডোজ 11 ইনস্টল করতে চান.
- আপনার পিসি পুনরায় চালু করুন.
- .
- কোনও বুট মেনু খুলতে বা বুট অর্ডার পরিবর্তন করতে, আপনার পিসি চালু করার সাথে সাথে আপনাকে সাধারণত একটি কী (যেমন F2, F12, মুছুন, বা ESC) টিপতে হবে. বুট মেনুতে অ্যাক্সেস করা বা আপনার পিসির জন্য বুট অর্ডার পরিবর্তন করার নির্দেশাবলীর জন্য, আপনার পিসির সাথে আসা ডকুমেন্টেশনটি পরীক্ষা করুন বা প্রস্তুতকারকের ওয়েবসাইটে যান.
- .
- যদি বুট মেনু বা অর্ডার পরিবর্তন করা কাজ করে না এবং আপনার পিসি অবিলম্বে আপনি প্রতিস্থাপন করতে চান এমন ওএসে বুট করেন, এটি সম্ভব পিসি পুরোপুরি বন্ধ না করে. .
- উপরে পৃষ্ঠা, আপনার ভাষা, সময় এবং কীবোর্ড পছন্দগুলি নির্বাচন করুন এবং তারপরে নির্বাচন করুন .
- নির্বাচন করুন উইন্ডোজ ইনস্টল করুন.